Organization Profile (Classic UI)
Completing and saving the Add–Organization form creates an Organization Profile. Each Organization Profile page has certain features in common, including child forms and the Action Bar and Menu. These features allow you to view a wide range of information about an organization and make necessary changes and updates to its information.
Note: If your site uses the new UI introduced with version 2017.1, the organization profile functions somewhat differently. See Organizational Profile (New UI) for more information.
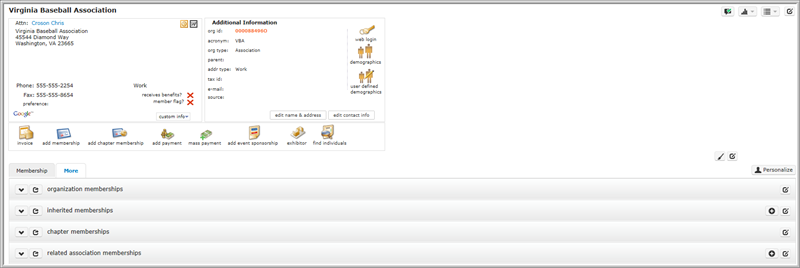
Organization Profile (Classic UI)
- profile option icon
- web login icon
- demographics icon
- user defined demographics icon
- edit name and address button
- edit contact info button
Custom Info
The Custom Info button opens a placeholder conveniently located on the Profile Page. The placeholder is used to store and display additional information about an organization without having to customize the Profile page.
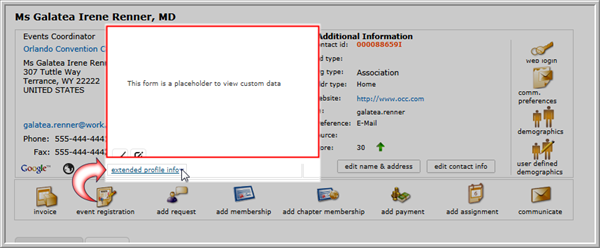
Custom Info placeholder
Note: This is a blank form. You must have admin rights (toolkit access) to design the page.
Download Contact Info
Contact information about the organization can be downloaded to a hard drive and opened using Microsoft Outlook or Microsoft Word. Downloaded information includes the organization name, company, e-mail address, phone and fax number(s), address, and more.
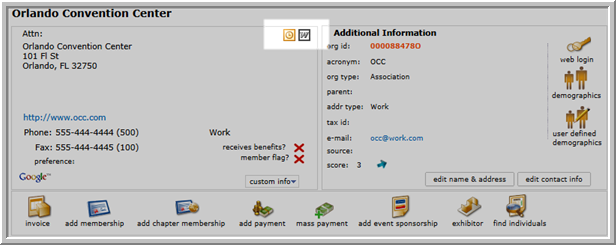
-
Click the Outlook button
 to initiate the download of a .vcf (or VCard) electronic business card file to your hard drive that can be opened in and saved using Microsoft Outlook.
to initiate the download of a .vcf (or VCard) electronic business card file to your hard drive that can be opened in and saved using Microsoft Outlook.This file contains all phone numbers, fax numbers, and e-mail addresses included on the profile page.
-
Click the Word button
 to download the individual's data in a .doc Microsoft Word format.
to download the individual's data in a .doc Microsoft Word format.
Action Bar and Menu

Organization Profile Action Bar
The Actions Bar includes icons that allow you to quickly and easily process an organization's request to:
- Make a purchase through Centralized Order Entry
- Register for an event
- Add a request or assignment
- Add a membership
- Add a payment
- Add a mass payment
- Find Individuals within the organization
Note: this feature is in lieu of the Communicate icon on the Individual Profile. This will take you to the Find page with that organization's name already populated in the Organization Name field.
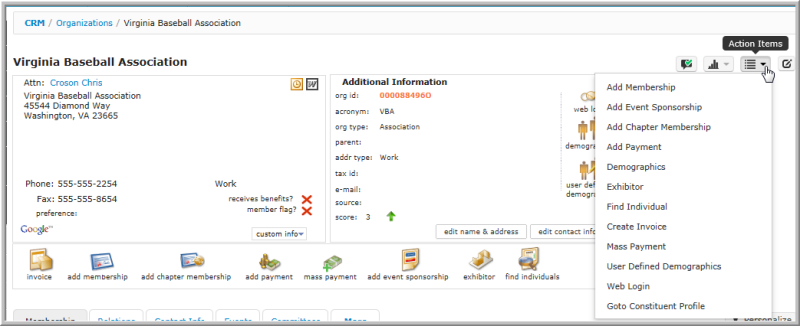
The Action Menu Drop-Down  includes every action present on the Actions Bar mentioned above including some additional items, such as:
includes every action present on the Actions Bar mentioned above including some additional items, such as:
- Add organization Demographics
- Add User Defined Demographics
- Edit the eWeb Login
- Go to the Constituent profile if the organization is also a constituent.
- Note that there may be additional items here as applicable to the organization.
Child Forms
An Organization Profile has a range of child forms that record information related to the organization (such as subscriptions, memberships, invoices, etc.) These child forms are grouped under tabs, which are located under the main information section of the Organization Profile.
No more than one child form menu tab can be displayed at a time. Clicking the More tab expands a menu that lists all the available child form categories. An overview of all child forms tabs available on the Organization Profile appears on the Organization Profile Child Forms Overview page.
Contact Info Child Form
To Edit an Organization Address only from the Organization Profile Page, complete the following steps:
- Click the More tab and select Contact Info on the Organization Profile page.
- Open the Addresses child form and click the edit button
 on the address record you want to edit.
on the address record you want to edit.
- The Edit – Address page displays.
- Make the appropriate edits and click Save (See the Address page for specific editable data).
Note: editing a primary address from the child form displays that address as primary on the Profile Information Panels.
